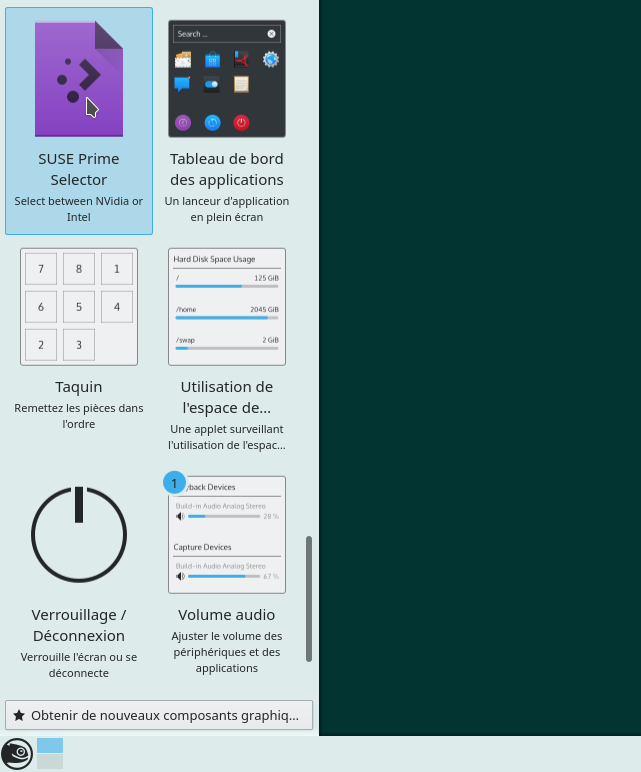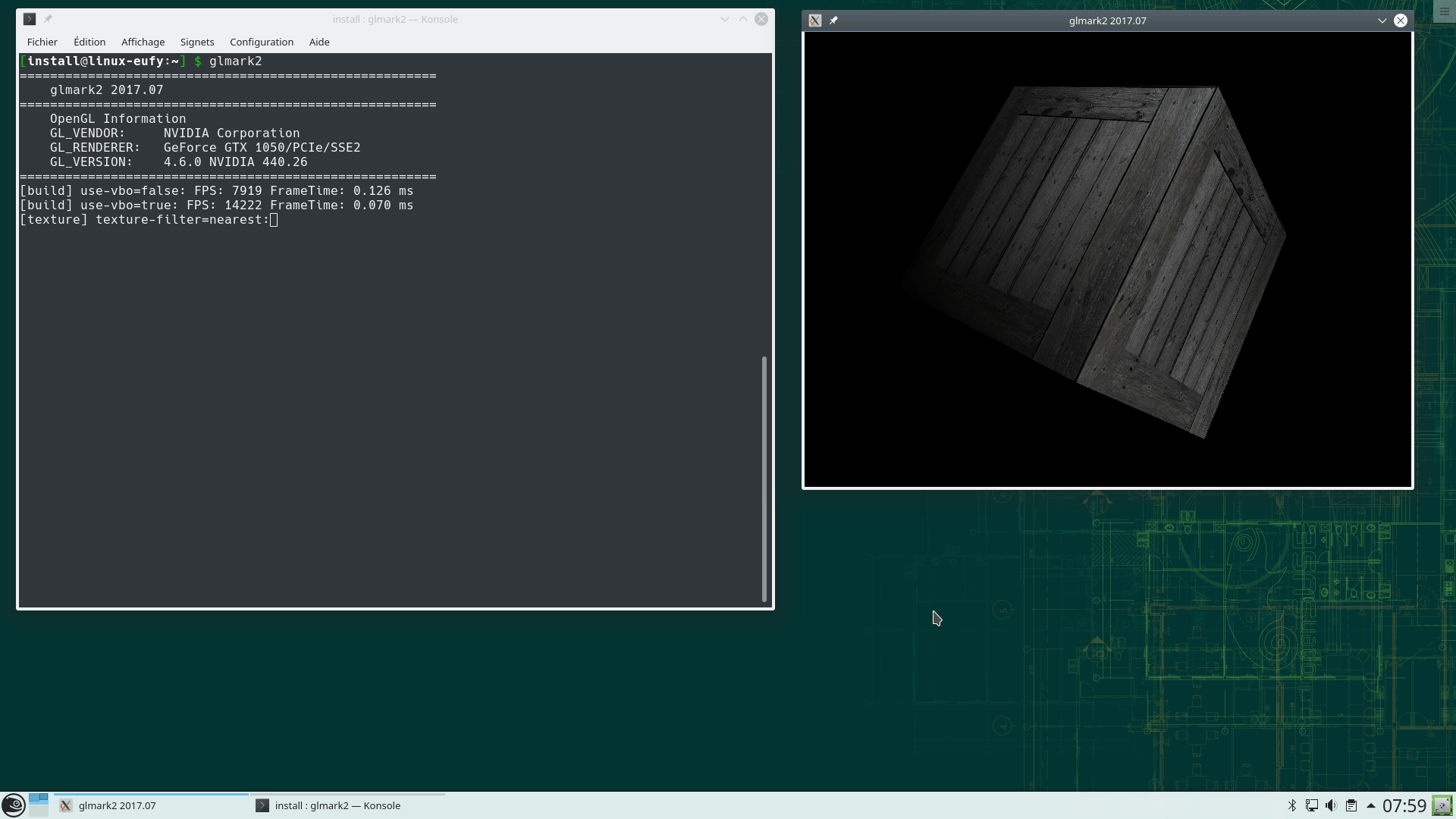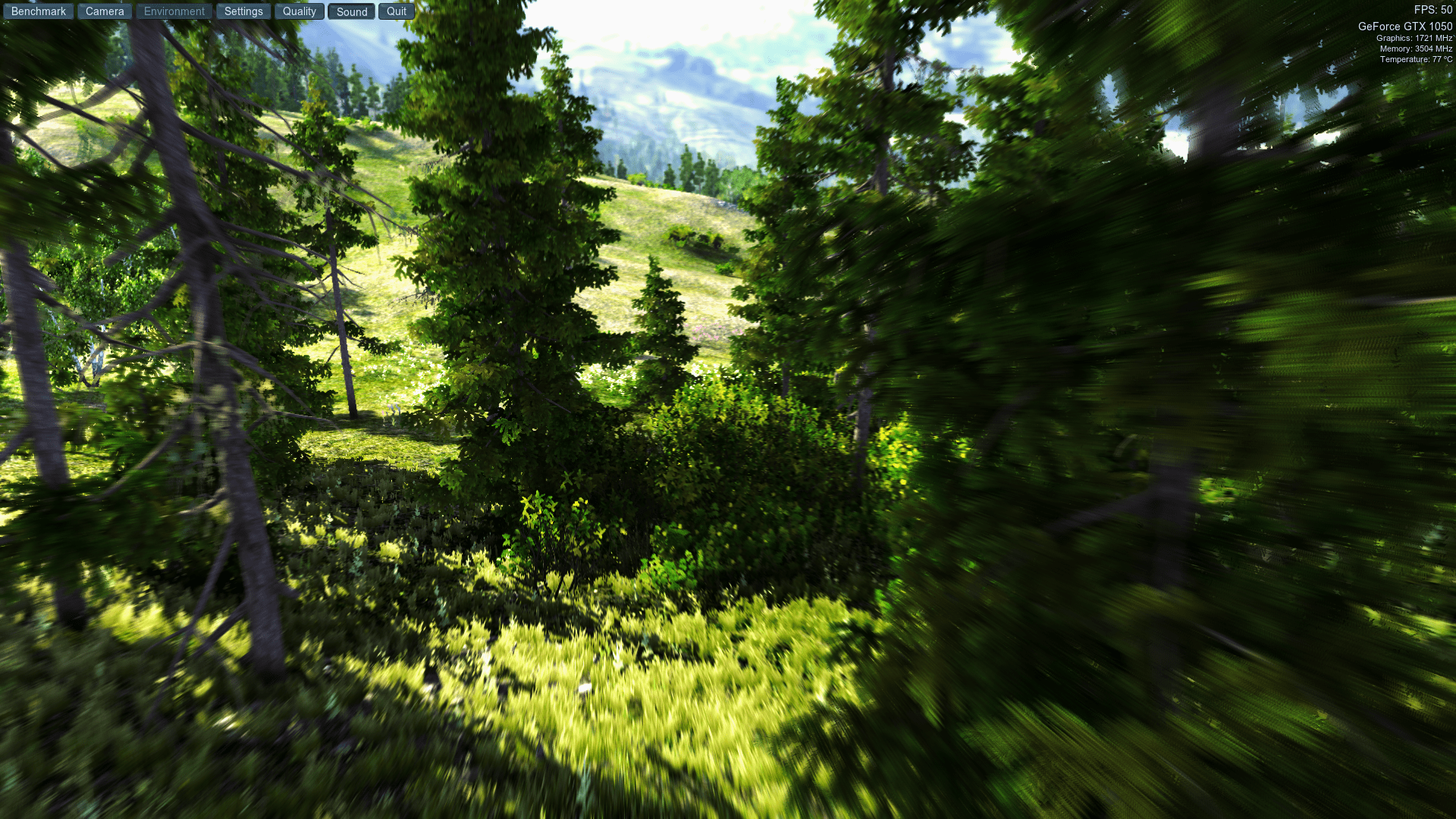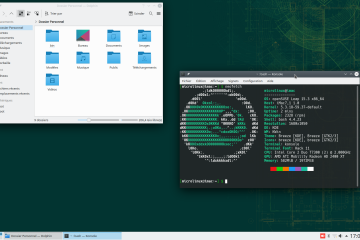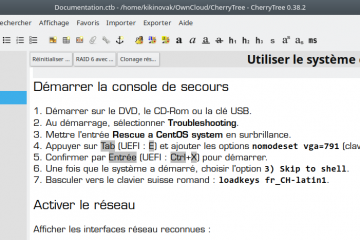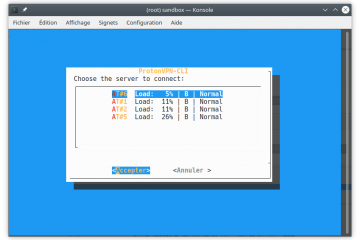Voici le deuxième article sur la migration d’un client gamer de Windows vers Linux. Dans mon précédent article je me suis intéressé à la mesure des performances d’une carte graphique. À présent, nous allons attaquer le plat de résistance, à savoir l’installation d’un système OpenSUSE Leap 15.1 KDE sur le portable du client, en remplacement de Windows 10. La machine en question arbore fièrement son utilisation ludique, puisque c’est un Asus G553V Republic Of Gamers.
L’installation de Linux sur cette machine n’est pas une tâche triviale et m’a coûté pas mal d’expérimentation et de passages réitérés par la case tentative et échec jusqu’à ce que tout fonctionne bien. Une des raisons de ces tâtonnements, c’est que je n’ai trouvé aucune documentation cohérente, juste des bribes de tutos éparpillés un peu à droite et à gauche, et qui fournissent pas mal d’informations erronées au passage. Bref. Voici donc la synthèse des notes que j’ai prises.
- BIOS / UEFI et démarrage
- Les options de kernel
- Réinitialisation initiale des disques
- Démarrage de l’installation
- Partitionnement personnalisé
- Paramètres de l’installation
- Redémarrage initial
- Configuration de la carte vidéo hybride
- SUSE Prime Selector
- Tester les performances de la carte vidéo
BIOS / UEFI et démarrage
Pour rentrer dans le BIOS de la machine – ou dans l’UEFI pour être exact – il faut éteindre Windows, puis rallumer en spammant la touche F2. Le portable présente un UEFI moderne qui ressemble vaguement au panneau de contrôle d’un Boeing ou d’une centrale nucléaire, et c’est en vain que l’on cherchera une option du genre Legacy Boot. Quoi qu’il en soit, je restaure les options par défaut en appuyant sur la touche F9 (Load Optimized Defaults).
J’insère la clé d’installation d’OpenSUSE, je redémarre en appuyant successivement sur F2 et sur F8, et le menu de démarrage me présente deux options.
Windows Boot ManagerUEFI: USB DISK 2.0 PMAP
À l’invite de l’installateur, j’opte pour le système de secours (Rescue System) dans un premier temps, histoire de voir ce que la machine a dans le ventre. Cette première tentative se solde par un gel intégral du système, dont je me sors en appuyant sur le bouton On/Off.
Les options de kernel
Je vous fais grâce du détail de mes recherches et de toutes mes tentatives infructueuses. Dans ce cas, le fauteur de troubles est le pilote libre nouveau, qu’il faut impérativement désactiver via l’option de kernel nouveau.modeset=0. Concrètement, lorsque l’entrée de menu Rescue System est en surbrillance, il faut appuyer sur la touche E pour éditer l’entrée (Edit Entry), repérer la ligne correspondant au noyau dans le menu de GRUB et ajouter l’option qui convient.
linuxefi /boot/x86_64/loader/linux splash=silent rescue=1 nouveau.modeset=0
Ensuite, appuyer sur Ctrl–X pour démarrer.
 Un grand nombre de tutos sur Internet conseillent de démarrer avec l’option
Un grand nombre de tutos sur Internet conseillent de démarrer avec l’option nomodeset tout court, ce qui est une aberration. Le pilote Intel fonctionne également en mode KMS (Kernel Mode Setting) et ne pourra pas se charger avec cette option.
Réinitialisation initiale des disques
La machine est dotée de deux disques durs.
- un disque SSD
/dev/sdade 250 Go - un disque SATA
/dev/sdbde 1 To
J’envoie Windows au paradis des octets en supprimant toutes les partitions existantes.
# sgdisk --zap-all /dev/sda # sgdisk --zap-all /dev/sdb
Démarrage de l’installation
Je redémarre sur la clé, et cette fois-ci, j’opte pour l’entrée de menu Installation. Là aussi, je dois ajouter l’option nouveau.modeset=0 à la ligne concernant le kernel pour éviter le gel du système au démarrage.
 L’installateur d’OpenSUSE est plutôt bien fichu, étant donné que cette option sera conservée dans l’installation et que je n’aurai plus à m’en soucier.
L’installateur d’OpenSUSE est plutôt bien fichu, étant donné que cette option sera conservée dans l’installation et que je n’aurai plus à m’en soucier.
Je ne rentre pas dans les détails de l’installation d’OpenSUSE Leap 15.1, puisque j’ai déjà publié un article sur ce sujet. Je relèverai uniquement les particularités, et on va commencer par le partitionnement.
Partitionnement personnalisé
J’opte pour le schéma de partitionnement suivant.
- une partition
/boot/efide 500 Mo - une partition
/bootde 500 Mo et formatée enext2 - une partition principale occupant le maximum d’espace disponible sur le disque et formatée en
ext4 - une partition d’échange dont la taille est égale à la quantité de RAM de la machine, en l’occurrence 8 Go
- le disque
/dev/sdbsera formaté et intégré manuellement après l’installation.
On notera au passage que j’aurais pu réduire la taille des partitions EFI et /boot. J’ai opté pour 500 Mo respectivement pour répondre aux exigences un peu larges de l’installateur OpenSUSE.
Dans le menu de l’installateur, j’opte pour le Partitionnement en mode expert > Démarrer avec les partitions existantes.
Voici une petite vue d’ensemble de toutes les étapes par lesquelles il faut passer pour créer les différentes partitions.
- Créer une table de partitions sur le disque
/dev/sdaen allant dans Table de partitions > Créer une nouvelle table de partitions > GPT. - Partition
/boot/efi: Onglet Partitions > Ajouter une partition > Taille personnalisée : 500 MiB > Rôle : Partition de démarrage EFI > Système de fichiers : FAT > Point de montage :/boot/efi. - Partition
/boot: Ajouter une partition > Taille personnalisée : 500 MiB > Rôle : Système d’exploitation > Système de fichiers : ext2 > Point de montage :/boot - Partition
/: Ajouter une partition > Taille personnalisée : passer de 237.49 GiB à 229.49 GiB pour laisser 8 GiB de place à la fin du disque pour la partition d’échange > Rôle : Système d’exploitation > Système de fichiers :ext4> Point de montage :/. - Partition
swap: Ajouter une partition > Taille maximale : vérifier si la taille de 8 GiB est correcte > Rôle :swap> Système de fichiers :swap> Point de montage :swap - Créer une table de partitions sur le disque
/dev/sdben allant dans Table de partitions > Créer une nouvelle table de partitions > GPT. - Onglet Partitions > Ajouter une partition > Taille maximale (0.9 TiB) > Données et applications tierces > Système de fichiers :
ext4> Ne pas monter le périphérique.
Voilà à quoi cela ressemble une fois que le système est installé.
# lsblk NAME MAJ:MIN RM SIZE RO TYPE MOUNTPOINT sda 8:0 0 238,5G 0 disk ├─sda1 8:1 0 500M 0 part /boot/efi ├─sda2 8:2 0 500M 0 part /boot ├─sda3 8:3 0 229,5G 0 part / └─sda4 8:4 0 8G 0 part [SWAP] sdb 8:16 0 931,5G 0 disk └─sdb1 8:17 0 931,5G 0 part sr0 11:0 1 1024M 0 rom
Paramètres de l’installation
Une fois que le partitionnement est terminé, l’installateur m’affiche les paramètres d’installation. Ici, je modifie deux choses.
- Les CPU Mitigations ont un sens sur un serveur avec une ouverture frontale sur Internet. En contrepartie, sur un portable de gamer, je vais juste avoir une perte de performances. Je passe donc de Auto à Off.
- J’active le serveur SSH, qui est désactivé dans la configuration par défaut.
Il ne me reste plus qu’à lancer l’installation.
Redémarrage initial
Après le redémarrage initial, je passe à la configuration post-installation de la machine. La procédure est abordée en détail dans cet article.
Configuration de la carte vidéo hybride
La machine est dotée d’une carte vidéo hybride Intel/NVidia.
# lspci | grep VGA 00:02.0 VGA compatible controller: Intel Corporation HD Graphics 630 (rev 04) # lspci | grep 3D 01:00.0 3D controller: NVIDIA Corporation GP107M [GeForce GTX 1050 Mobile] (rev a1)
Dans la configuration par défaut, c’est le pilote Intel qui est utilisé en mode KMS (Kernel Mode Setting). Pour une utilisation au quotidien comme surfer sur le web ou faire de la bureautique, les performances de ce pilote sont largement suffisantes. En revanche, pour des jeux en 3D, on sera vite déçu. Lorsqu’on lance un des benchmark tests d’Unigine, on constate qu’on plafonne à moins de dix FPS, avec un affichage saccadé des séquences. On va donc essayer de profiter de la carte NVidia intégrée.
Pour commencer, il faut installer le pilote propriétaire. J’ai déjà détaillé cette procédure dans un autre article. En résumé, il suffit de configurer le dépôt tiers NVidia et d’installer le pilote qui va bien. En passant, je vous conseille également de configurer et d’activer le dépôt tiers KDE:Extra, qui nous fournira une applet fort pratique. Si vous avez utilisé mon script de configuration post-installation, c’est déjà fait.
# zypper install x11-video-nvidiaG05
Il existe toute une série de techniques pour tirer profit d’une carte vidéo hybride. Je ne vais pas rentrer dans les détails fastidieux. Au lieu de cela, je vais me contenter de décrire la procédure qui fonctionne le mieux, c’est SUSE Prime.
Dans un premier temps, je veux savoir quelle est la carte vidéo actuellement utilisée. Voici ce que je peux faire.
# xrandr --listproviders
Providers: number : 1
Provider 0: id: 0x44; cap: 0xf (Source Output, Sink Output, Source Offload, Sink Offload);
crtcs: 3; outputs: 2; associated providers: 0; name: modesetting
output eDP-1
output HDMI-1
# glxinfo | grep "OpenGL renderer string"
OpenGL renderer string: Mesa DRI Intel(R) HD Graphics 630 (Kaby Lake GT2)
Si vous ne trouvez pas la commande glxinfo, elle est fournie par le paquet Mesa-demo-x.
La commande prime-select fournie par le paquet suse-prime me permet de basculer vers le pilote NVidia.
# prime-select nvidia Driver configured: nvidia
Je me reconnecte à ma session, et voici ce que j’obtiens.
# xrandr --listproviders
Providers: number : 2
Provider 0: id: 0x23e; cap: 0x1 (Source Output); crtcs: 0; outputs: 0;
associated providers: 1; name: NVIDIA-0
Provider 1: id: 0x44; cap: 0xf (Source Output, Sink Output, Source Offload, Sink Offload);
crtcs: 3; outputs: 2; associated providers: 1; name: modesetting
output eDP-1-1
output HDMI-1-1
# glxinfo | grep "OpenGL renderer string"
OpenGL renderer string: GeForce GTX 1050/PCIe/SSE2
SUSE Prime Selector
Je pourrais très bien revenir au pilote Intel en invoquant prime-select intel, mais il existe une solution plus confortable que la ligne de commande. Vérifiez si l’applet plasma5-applet-suse-prime est installée.
# rpm -qa | grep prime suse-prime-0.5-lp151.3.3.1.noarch plasma5-applet-suse-prime-1.1-lp151.3.1.noarch
Ajoutez l’applet SUSE Prime Selector au tableau de bord.
L’applet indique le pilote actuellement utilisé et permet de basculer vers l’autre pilote.
Cette fonctionnalité mérite deux remarques.
- Elle requiert les droits de l’administrateur.
- Ce n’est pas strictement nécessaire de redémarrer la machine. Il suffit de se reconnecter à sa session.
Tester les performances de la carte vidéo
J’active le pilote NVidia et je lance une première série de tests de performances avec GL Mark 2.
À l’issue des tests, GL Mark 2 attribue un score de 9509 à ma machine, ce qui est plus que satisfaisant. En comparaison, ma station de travail dotée d’une modeste carte NVidia GeForce GT710 se situe aux alentours des 1500, et mon MacBook Pro tournant sous OpenSUSE plafonne à moins de 500.
Pour finir en beauté, je télécharge les benchmarks Unigine, et comme il faut s’y attendre, l’affichage des animations 3D est d’une fluidité parfaite. On est donc bien partis pour installer des jeux sophistiqués sur cette machine grâce au moteur Steam.
La rédaction de cette documentation demande du temps et des quantités significatives de café espresso. Vous appréciez ce blog ? Offrez un café au rédacteur en cliquant sur la tasse.