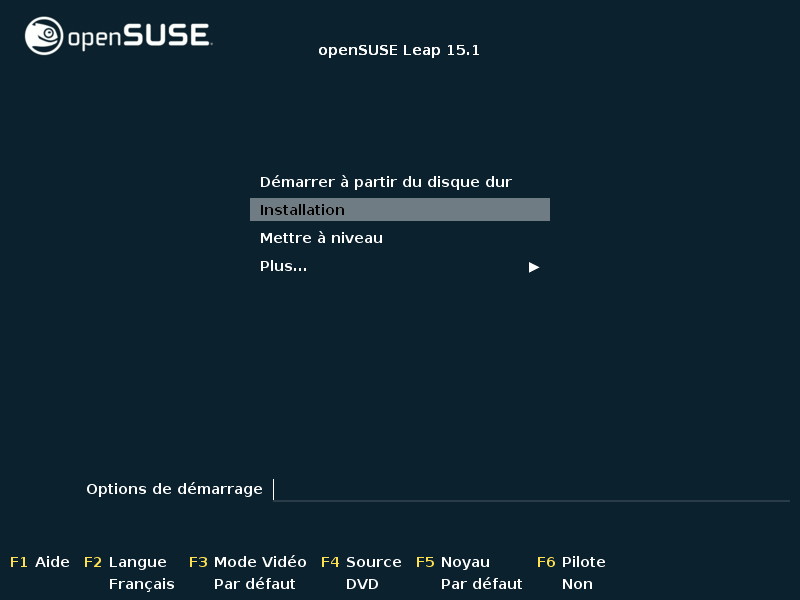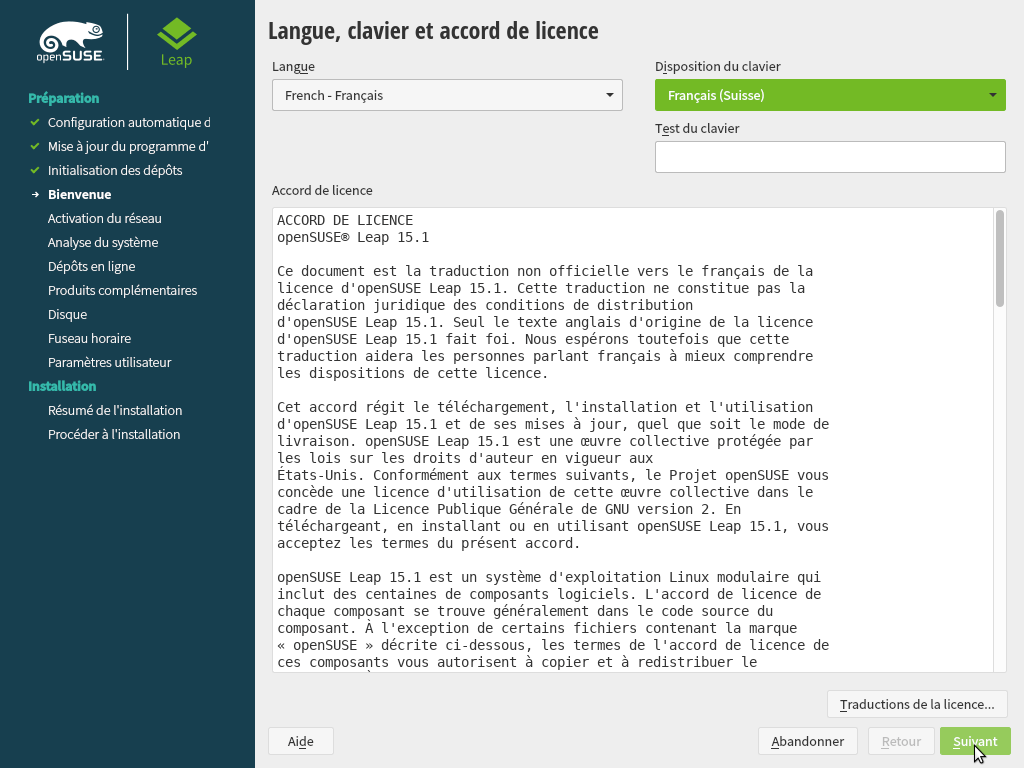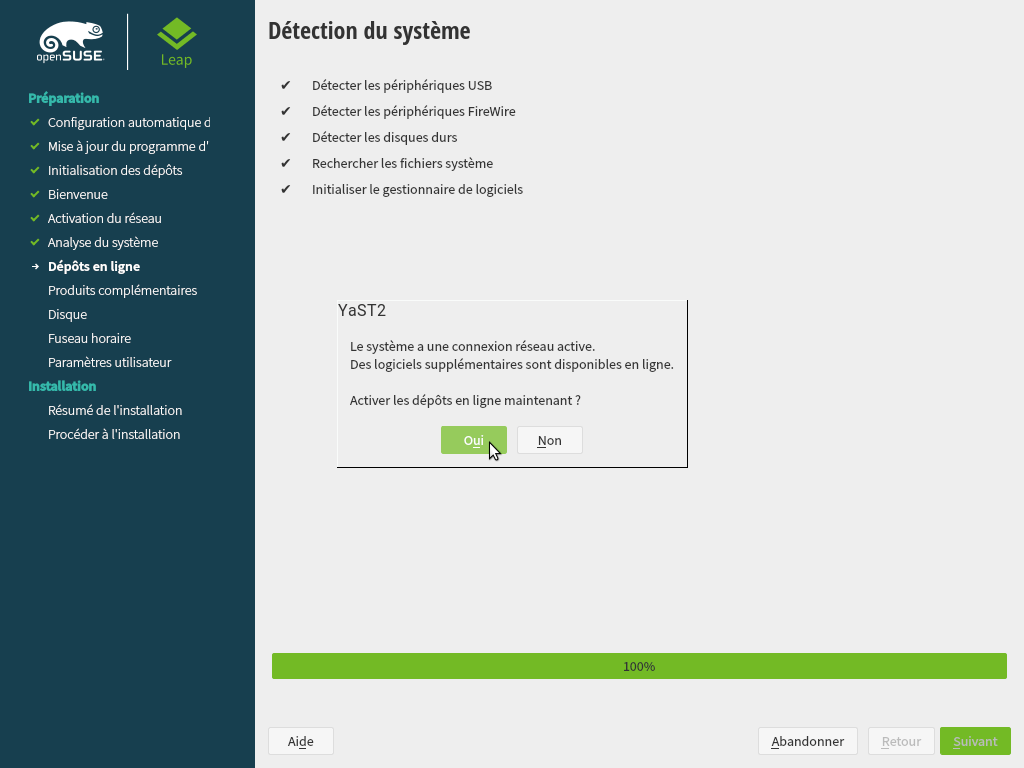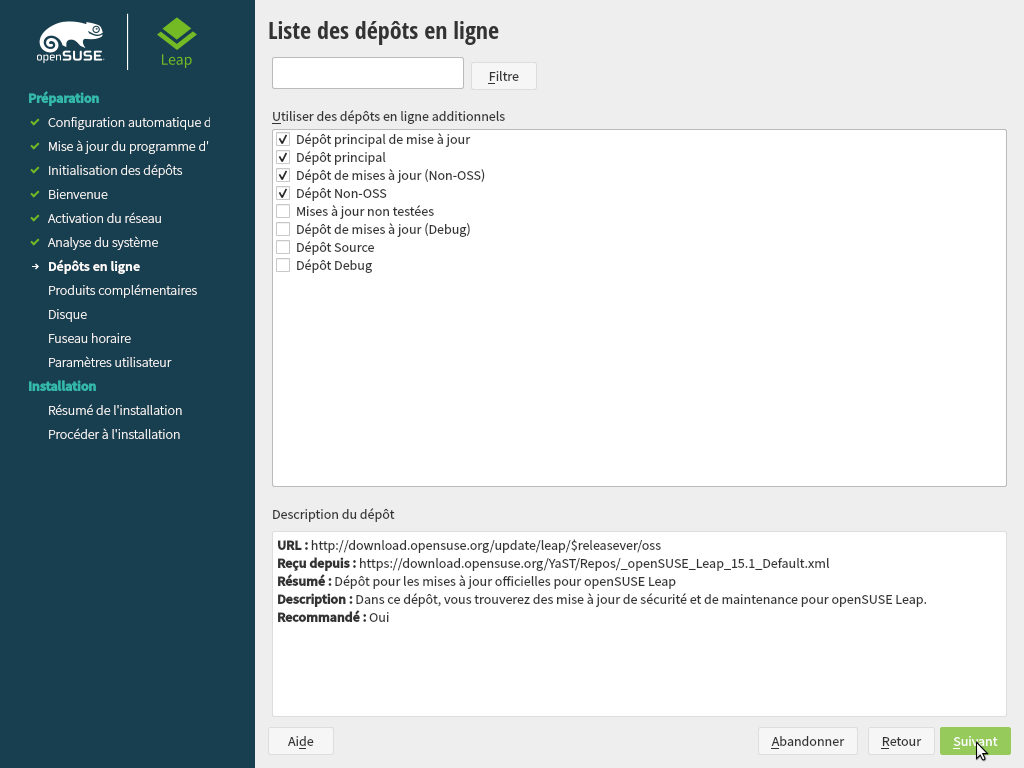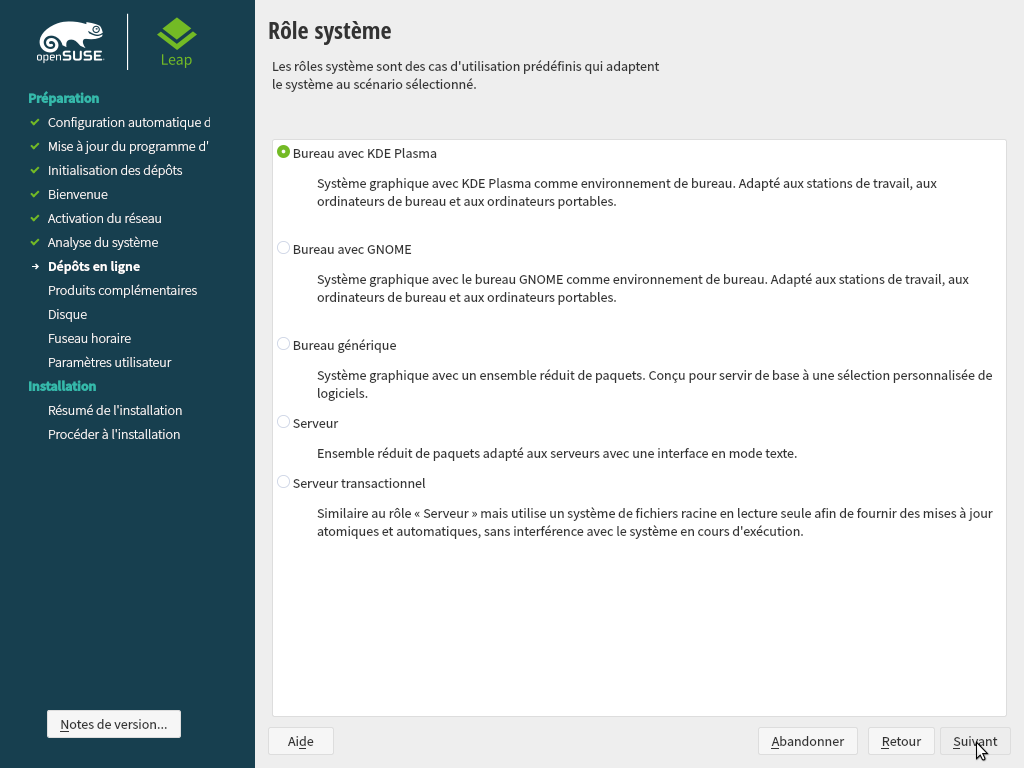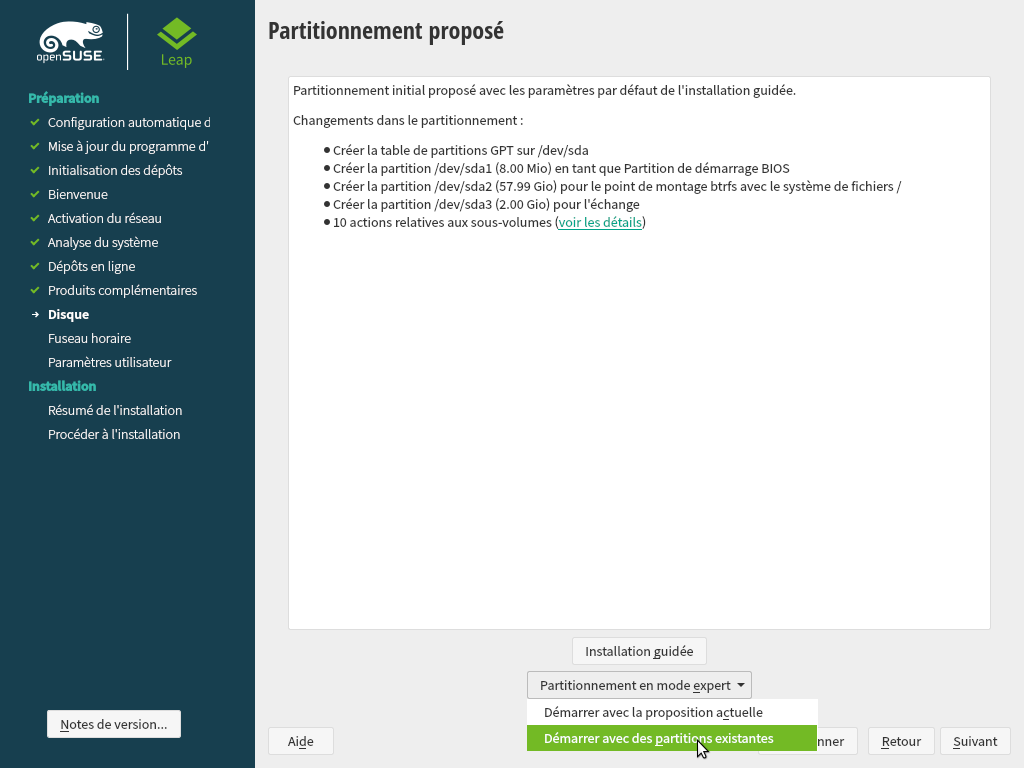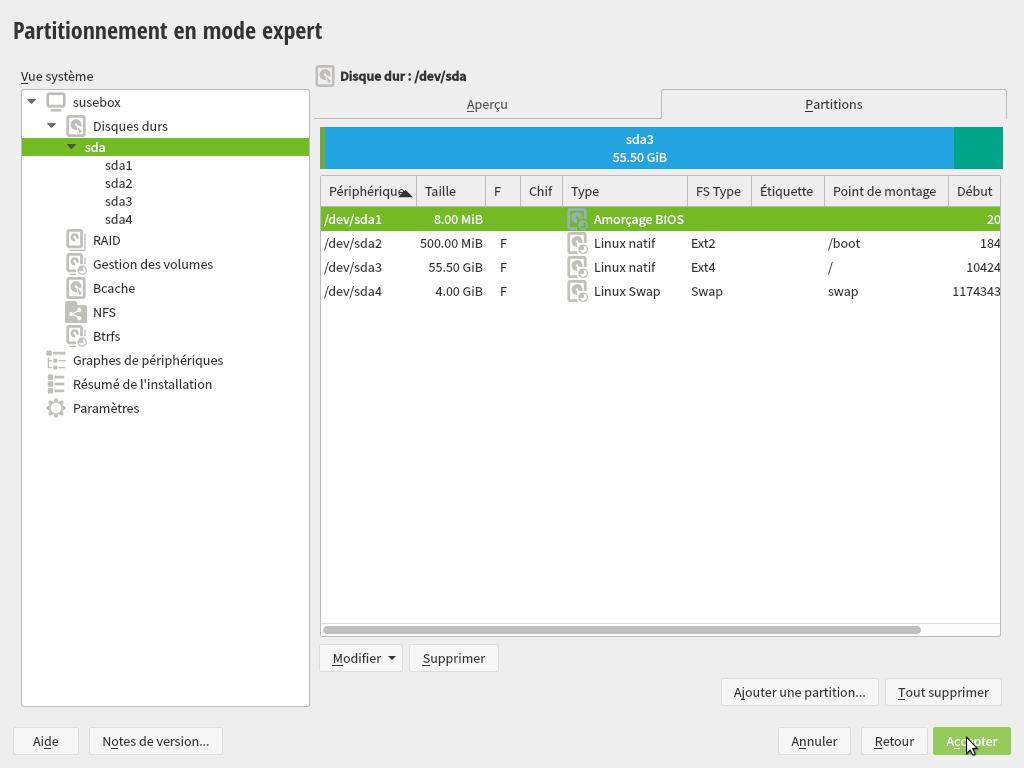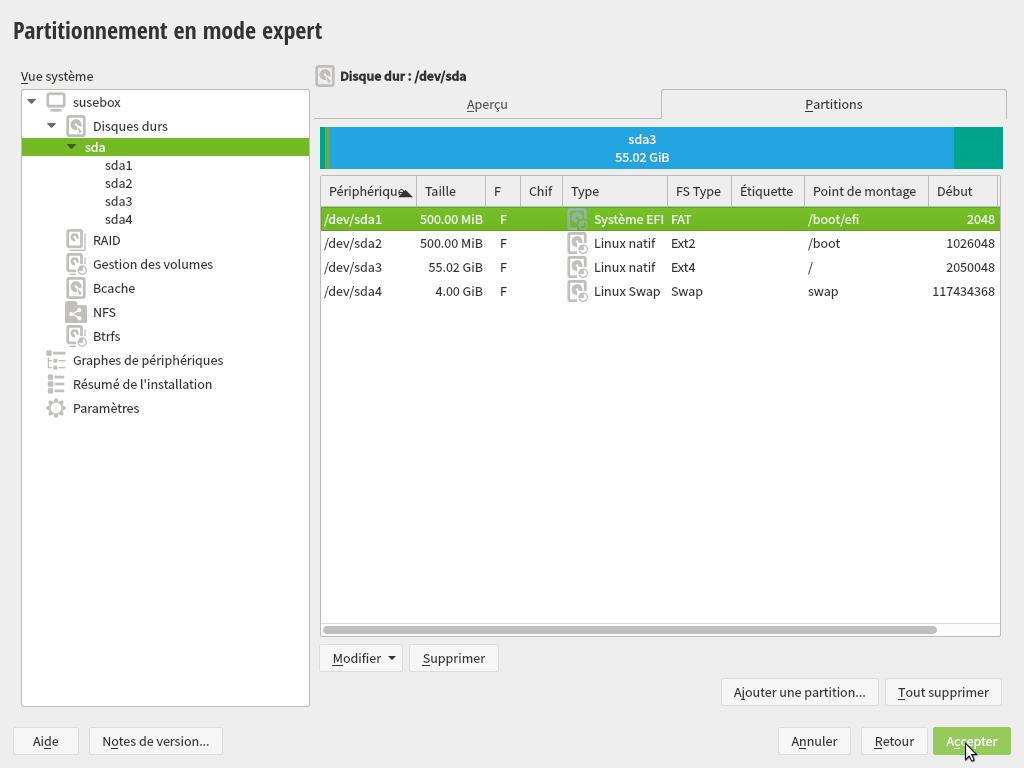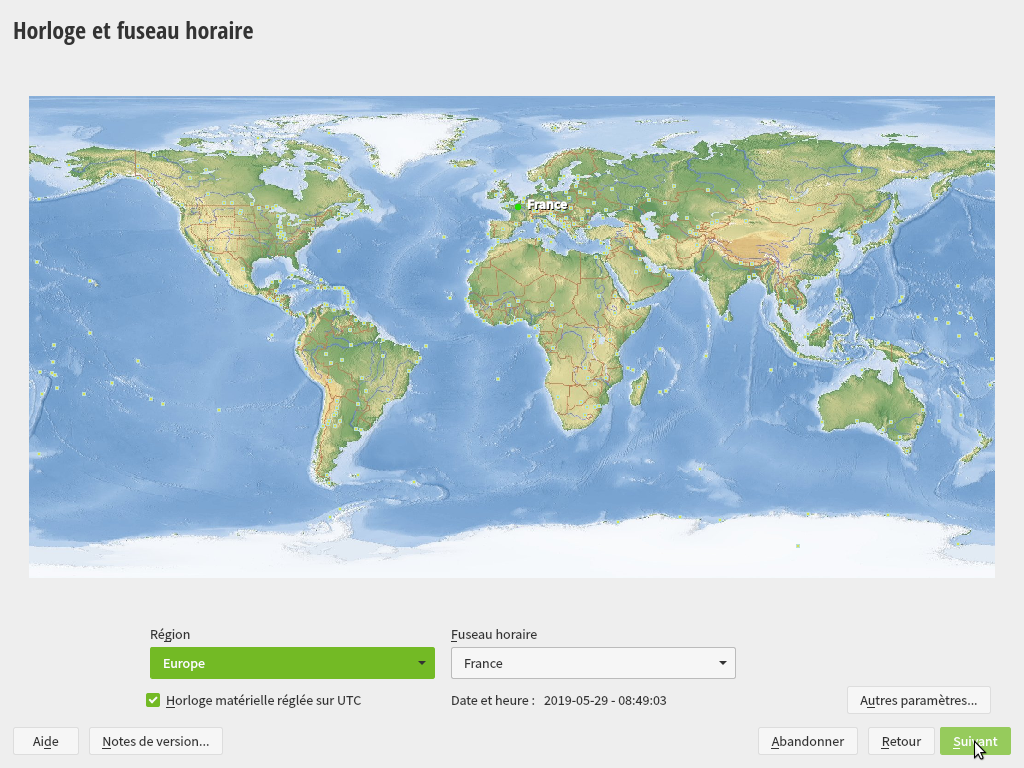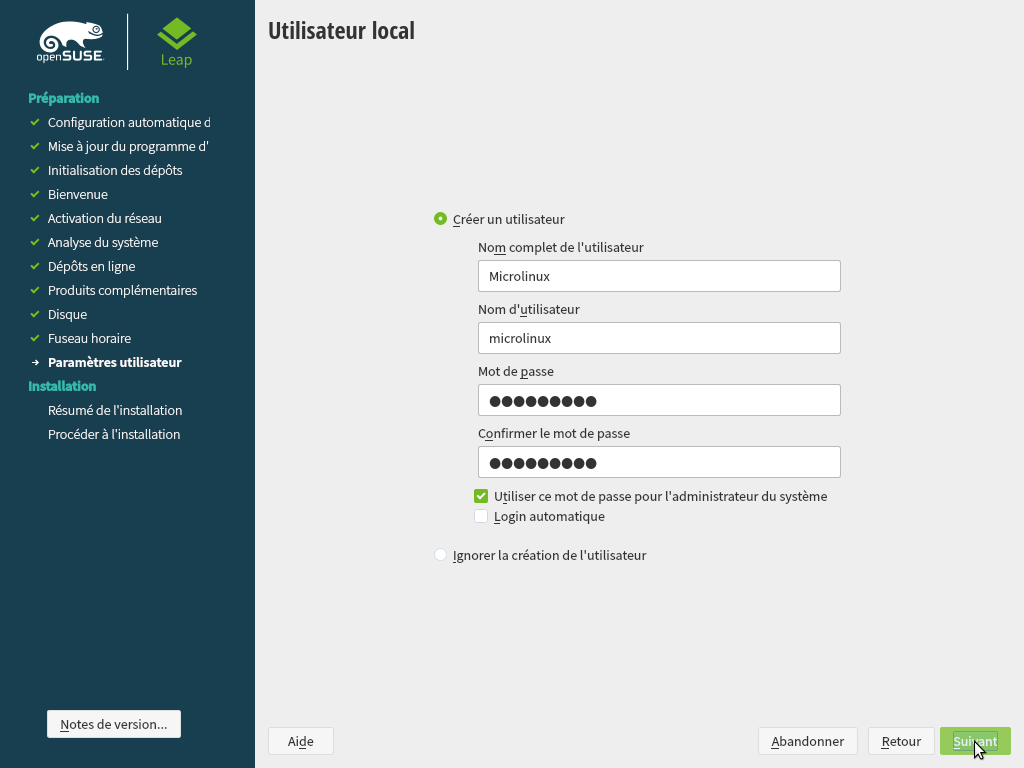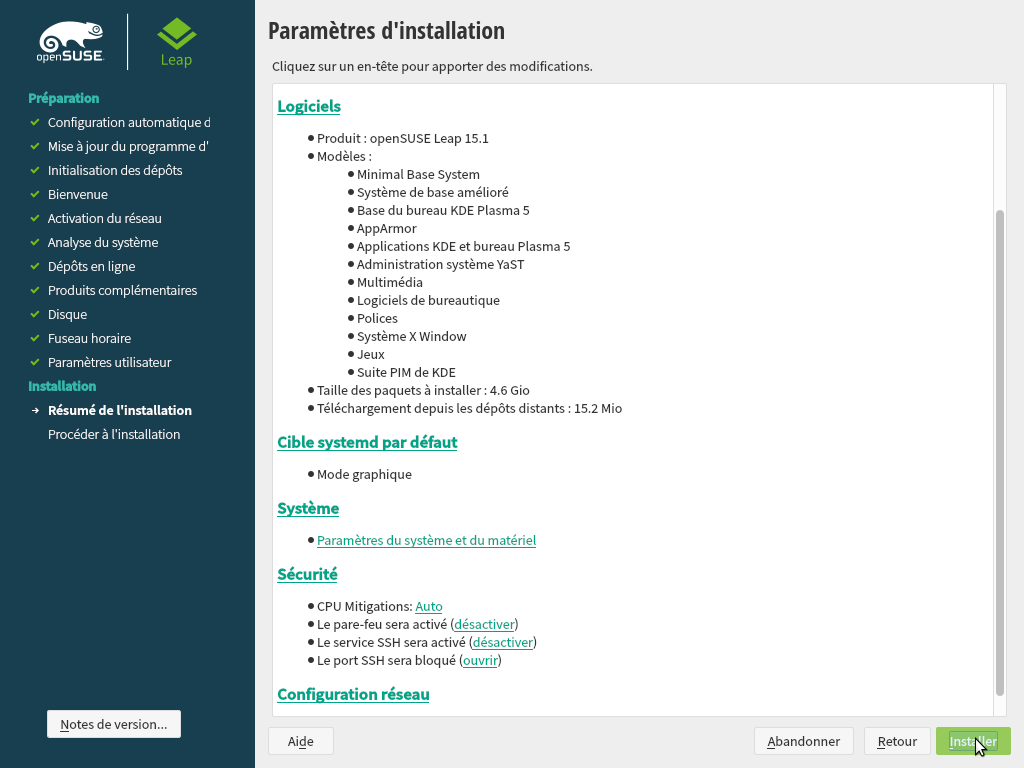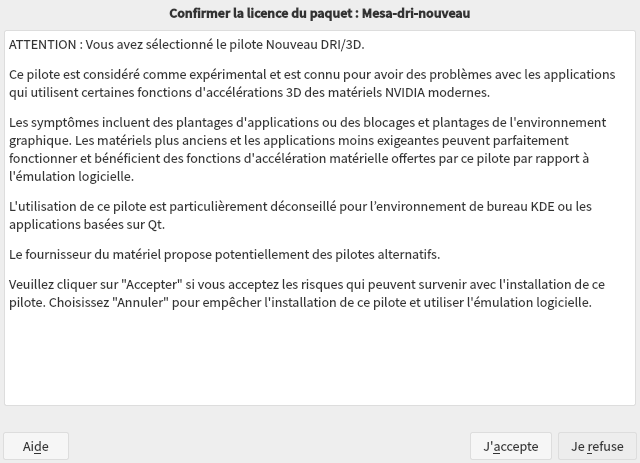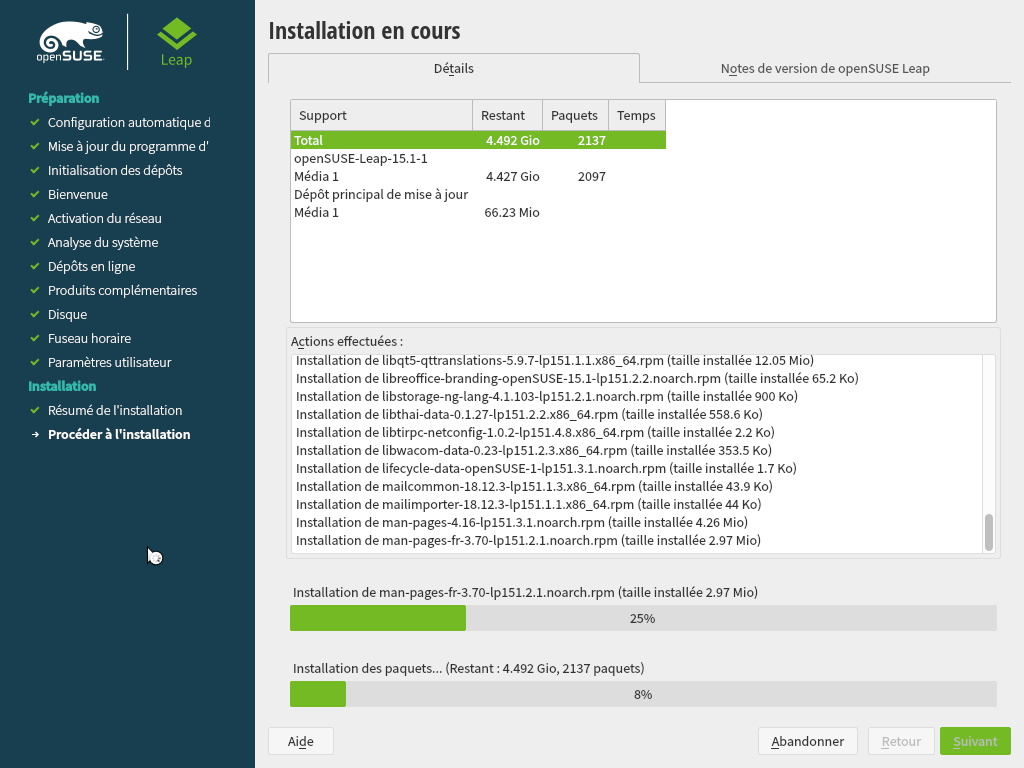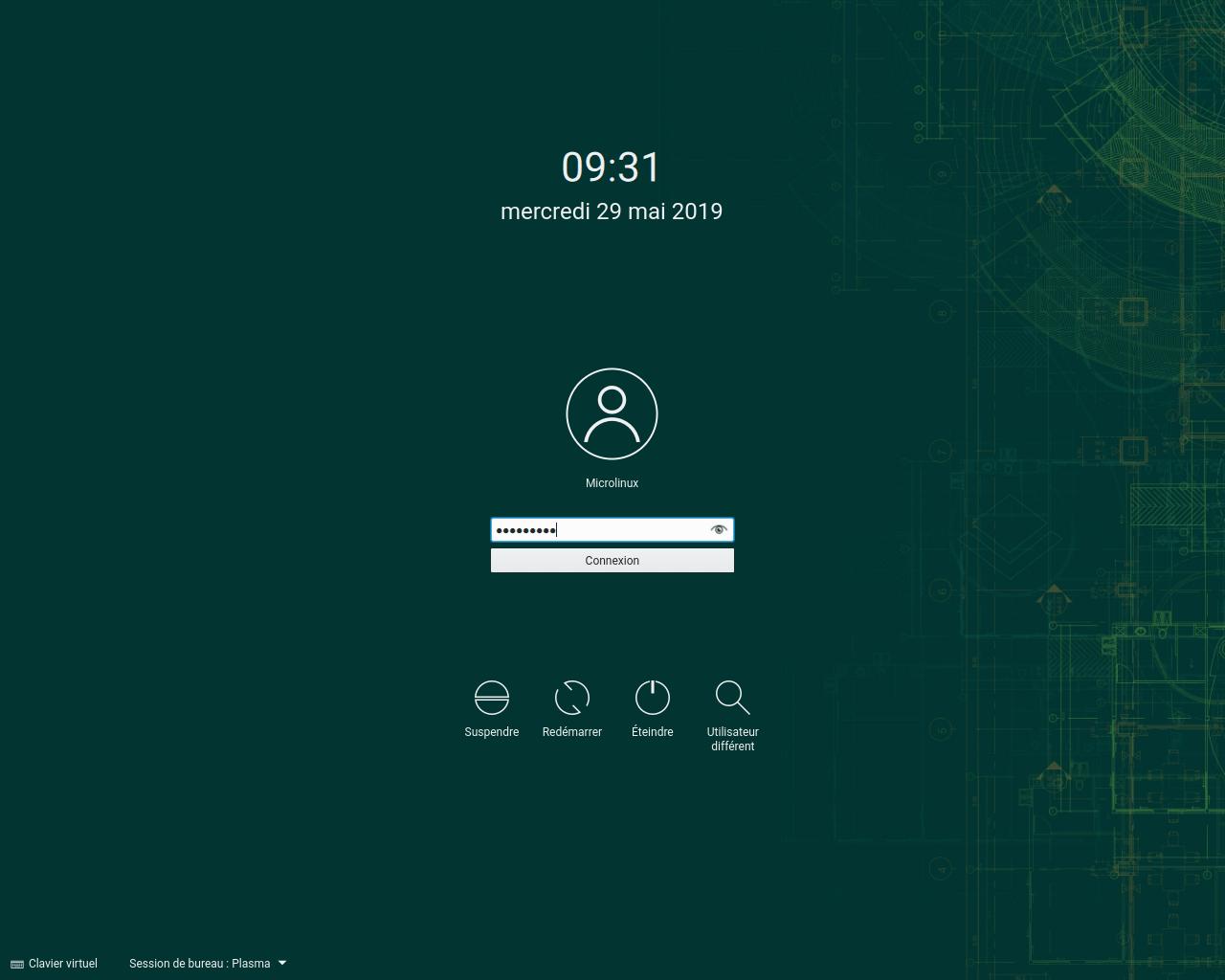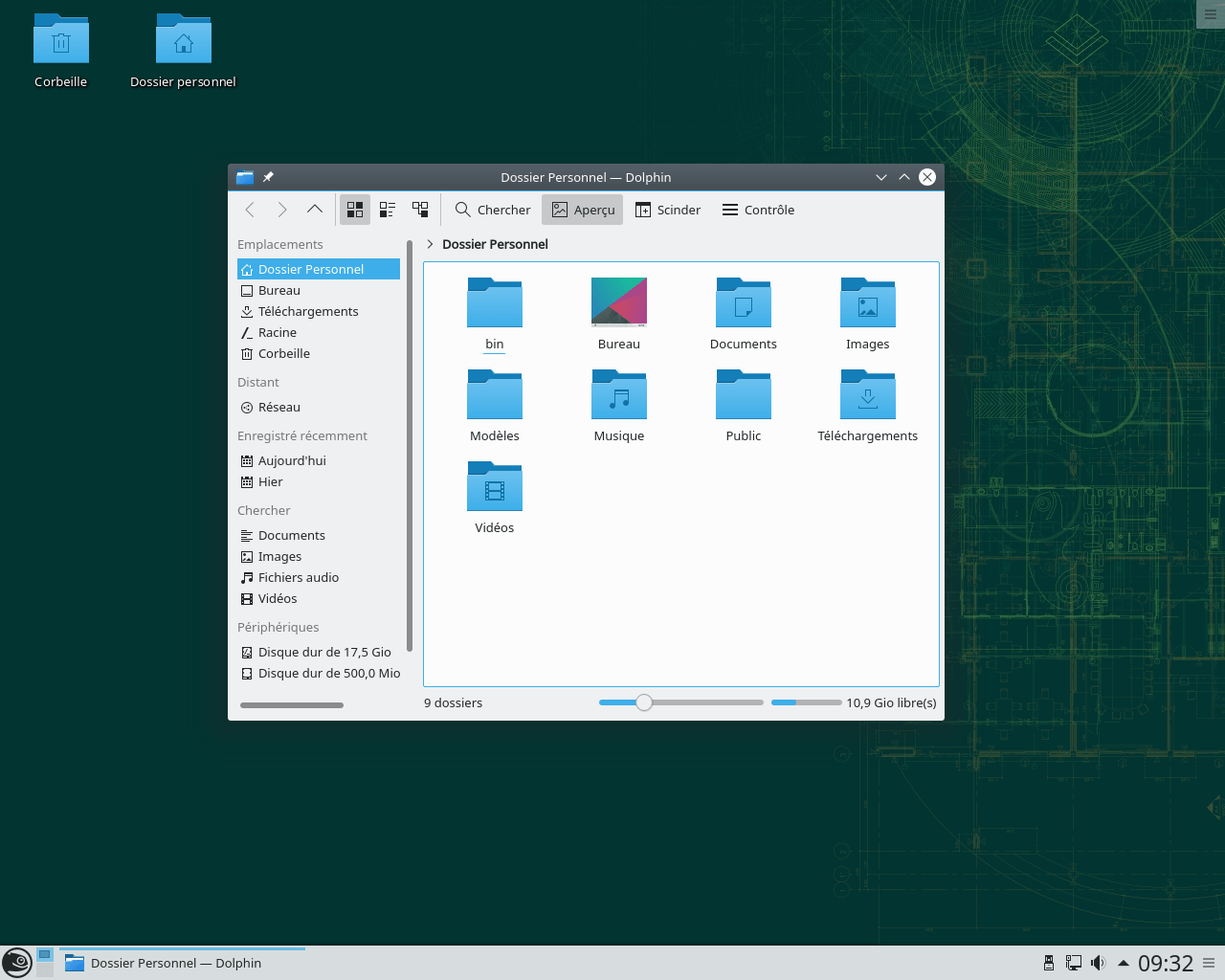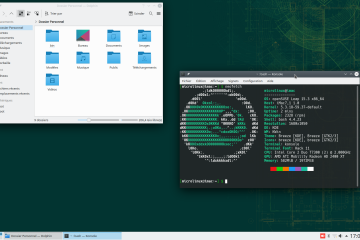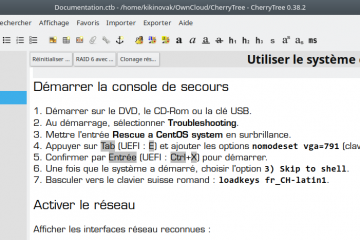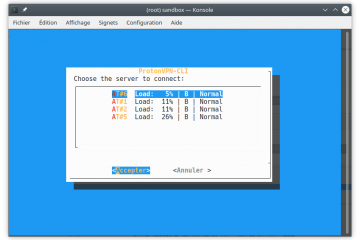OpenSUSE Leap 15.1 a été publiée le 22 mai 2019. Voici un article qui décrit pas à pas l’installation d’un poste de travail basé sur l’environnement KDE. Cette installation nous servira de base pour des configurations personnalisées que nous aurons l’occasion d’aborder ultérieurement.
OpenSUSE Leap 15.1 a été publiée le 22 mai 2019. Voici un article qui décrit pas à pas l’installation d’un poste de travail basé sur l’environnement KDE. Cette installation nous servira de base pour des configurations personnalisées que nous aurons l’occasion d’aborder ultérieurement.
- Confectionner la clé USB d’installation
- Réinitialiser le disque dur
- Démarrer l’installation
- Partitionnement traditionnel
- Partitionnement UEFI
- Terminer la configuration des paramètres
- Redémarrage initial
Confectionner la clé USB d’installation
Les fichiers ISO de la distribution sont disponibles sur la plateforme http://download.opensuse.org, dans le répertoire distribution/leap/15.1/iso. La distribution OpenSUSE a connu un historique des versions quelque peu erratique, étant donné qu’on est passé de la version 13 à la version 42, puis à la version 15. Retenez juste qu’à ce jour, la version 15.1 est considérée comme la version stable officielle.
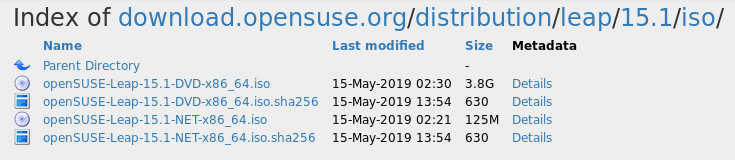
Je récupère le fichier openSUSE-Leap-15.1-DVD-x86_64.iso.
Le fichier ISO est hybride, je peux donc l’écrire directement sur une clé USB pour en faire un support d’installation.
$ sudo dd if=openSUSE-Leap-15.1-DVD-x86_64.iso \ of=/dev/sdX bs=1M status=progress
Réinitialiser le disque dur
Ce n’est pas une mauvaise idée de réinitialiser le disque dur pour partir sur des bases saines. Je vais me servir du support d’installation d’OpenSUSE, qui fait également office de système de secours.
Je démarre sur la clé USB, j’appuie sur F2 pour sélectionner la langue française, puis je sélectionne Plus > Système de secours dans le menu principal. Pour une meilleure lisibilité de la console, j’ajoute les paramètres de démarrage nomodeset quiet vga=791.
Voici à quoi ressemble mon disque dur.
0:rescue:~ # lsblk
NAME MAJ:MIN RM SIZE RO TYPE MOUNTPOINT
...
sda 8:0 0 40G 0 disk
├─sda1 8:1 0 8M 0 part
├─sda2 8:2 0 24.8G 0 part
├─sda3 8:3 0 13.2G 0 part
└─sda4 8:4 0 2G 0 part
sr0 11:0 1 3.7G 0 rom
Je vais me servir de l’outil de partitionnement gdisk pour remettre à zéro ma table de partitions. Plus exactement, c’est la fonctionnalité avancée zap/destroy qui me permettra de réinitialiser le disque.
0:rescue:~ # gdisk /dev/sda GPT fdisk (gdisk) version 1.0.1 Partition table scan: MBR: protective BSD: not present APM: not present GPT: present Found valid GPT with protective MBR; using GPT. Command (? for help): x Expert command (? for help): z About to wipe out GPT on /dev/sda. Proceed? (Y/N): y GPT data structures destroyed! You may now partition the disk using fdisk or other utilities. Blank out MBR? (Y/N): y
Et voilà un disque dur tout propre.
0:rescue:~ # lsblk
NAME MAJ:MIN RM SIZE RO TYPE MOUNTPOINT
...
sda 8:0 0 40G 0 disk
sr0 11:0 1 3.7G 0 rom
Démarrer l’installation
Je démarre sur la clé USB, j’appuie sur F2 pour sélectionner la langue française, et cette fois-ci, j’opte pour Installation.
Le premier écran de l’installateur me permet de choisir la disposition de mon clavier.
Puisque je dispose d’une connexion réseau, j’active les dépôts en ligne.
Je confirme la sélection de dépôts de paquets officiels proposés par défaut.
Dans l’écran de sélection de l’interface utilisateur, j’opte pour le bureau KDE.
Partitionnement traditionnel
Le schéma de partitionnement automatique proposé par l’installateur est basé sur le système de fichiers Btrfs, que je préfère éviter pour toute une série de raisons. Au lieu de cela, je vais donc opter pour le partitionnement manuel, avec un schéma de partitionnement relativement simple.
- une partition
BIOS bootde 8 Mo - une partition
/bootde 500 Mo et formatée enext2 - une partition principale occupant le maximum d’espace disponible sur le disque et formatée en
ext4 - une partition d’échange dont la taille est égale à la quantité de RAM de la machine
Notez que la partition BIOS boot est nécessaire pour gérer un disque avec une table de partitions gpt depuis un BIOS traditionnel.
Dans le menu de l’installateur, j’opte pour le Partitionnement en mode expert > Démarrer avec les partitions existantes et je clique sur Suivant.
Voici une petite vue d’ensemble de toutes les étapes par lesquelles il faut passer pour créer les quatre partitions.
- Partition
BIOS boot: Onglet Partitions > Ajouter une partition > Taille personnalisée : 8 MiB > Rôle : Volume brut (non formaté) > ID de partition : Amorçage BIOS. - Partition
/boot: Ajouter une partition > Taille personnalisée : 500 MiB > Rôle : Système d’exploitation > Système de fichiers : ext2 > Point de montage :/boot. - Partition
/: Ajouter une partition > Taille personnalisée : soustraire la quantité deswapque l’on veut laisser (par exemple, passer de 59.50 GiB à 55.50 GiB si l’on veut garder 4 GiB pour la partition d’échange) > Rôle : Système d’exploitation > Système de fichiers :ext4> Point de montage :/ - Partition
swap: Ajouter une partition > Taille maximale : vérifier si la taille est correcte > Rôle :swap> Système de fichiers :swap> Point de montage :swap
Au final, on doit se retrouver avec quelque chose qui ressemble à ceci.
Partitionnement UEFI
Sur les machines dotées d’un UEFI (Unified Extensible Firmware Interface) à la place du BIOS, le schéma de partitionnement pourra ressembler à ceci.
- une partition
/boot/efide 500 Mo et formatée envfat - une partition
/bootde 500 Mo et formatée enext2 - une partition principale occupant le maximum d’espace disponible sur le disque et formatée en
ext4 - une partition d’échange dont la taille est égale à la quantité de RAM de la machine
Voici toutes les étapes par lesquelles il faut passer pour créer les quatre partitions.
- Partition
/boot/efi: Onglet Partitions > Ajouter une partition > Taille personnalisée : 500 MiB > Rôle : Partition de démarrage EFI > Système de fichiers : FAT > Point de montage :/boot/efi - Partition
/boot: Ajouter une partition > Taille personnalisée : 500 MiB > Rôle : Système d’exploitation > Système de fichiers :ext2> Point de montage :/boot - Partition
/: Ajouter une partition > Taille personnalisée : soustraire la quantité deswapque l’on veut laisser (par exemple, passer de 59.02 GiB à 55.02 GiB si l’on veut garder 4 GiB pour la partition d’échange) > Rôle : Système d’exploitation > Système de fichiers :ext4> Point de montage :/ - Partition
swap: Ajouter une partition > Taille maximale : vérifier si la taille est correcte > Rôle :swap> Système de fichiers :swap> Point de montage :swap
Au final, on doit se retrouver avec quelque chose qui ressemble à ceci.
Une fois qu’on clique sur Accepter, l’installateur affiche un récapitulatif des opérations de partitionnement et de formatage.
Terminer la configuration des paramètres
Nous avons fait le gros du travail avec le partitionnement. Le reste de la configuration s’effectue en quelques clics. L’écran subséquent permet de configurer le fuseau horaire.
Ensuite, on passe à la création de l’utilisateur initial. Rien de spécial à signaler ici, mais on veillera bien à décocher l’option Login automatique, qui est une aberration en termes de sécurité.
On arrive finalement à l’écran qui affiche un récapitulatif complet des paramètres d’installation. Ici, on peut éventuellement procéder aux modifications suivantes.
- Désactiver les CPU Mitigations.
- Activer le service SSH
- Ouvrir le port 22 en conséquence
- Remplacer
NetworkManagerparwickedsur un poste fixe
Sur les machines équipées d’une carte NVidia, l’installateur affiche un avertissement relatif à l’utilisation du pilote libre nouveau, qui peut provoquer des plantages du système. La meilleure solution consiste ici à désactiver ce pilote en cliquant sur Je refuse et à installer le pilote propriétaire nvidia par la suite.
Dans la configuration par défaut, la distribution installe un nombre assez important de paquets. Le but manifeste du distributeur est ici d’offrir un environnement de bureau raisonnablement complet.
Redémarrage initial
Au terme de l’installation, le système redémarre automatiquement, et on se retrouve face au gestionnaire de connexion SDDM.
Une fois qu’on a pris en compte le célèbre adage selon lequel les goûts et les couleurs ne se disputent pas, on notera quand-même une configuration par défaut plutôt léchée et sobre, aux angles arrondis et à l’esthétisme tout à fait adapté à des postes de travail professionnels.
Notre poste de travail OpenSUSE Leap 15.1 KDE est installé. Il ne reste plus qu’à le peaufiner aux petits oignons, ce qui fera l’objet de notre prochain article.